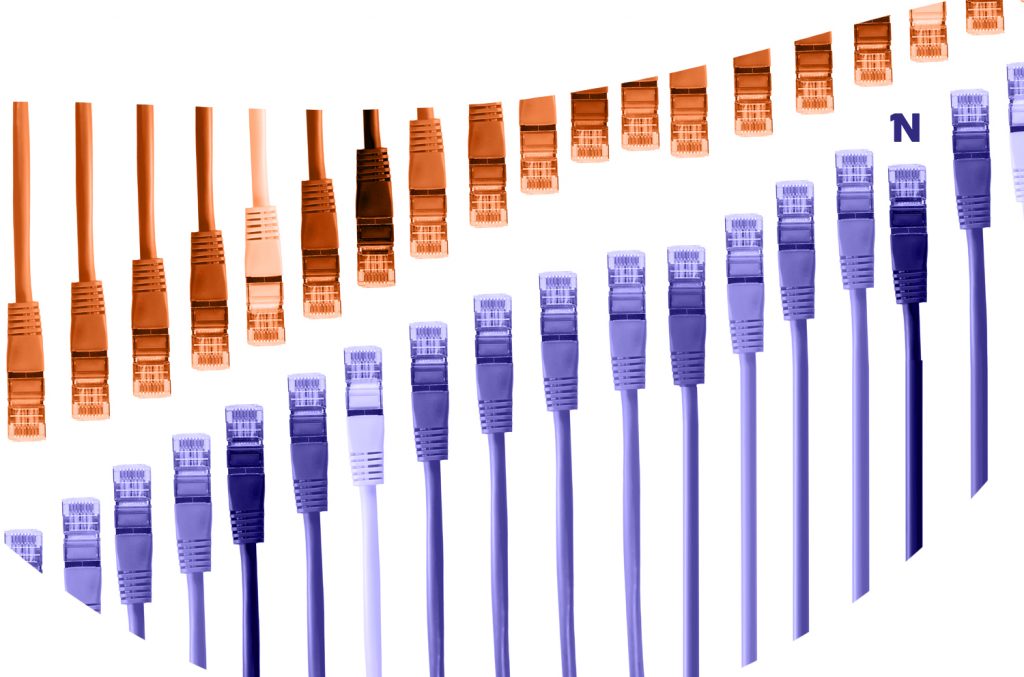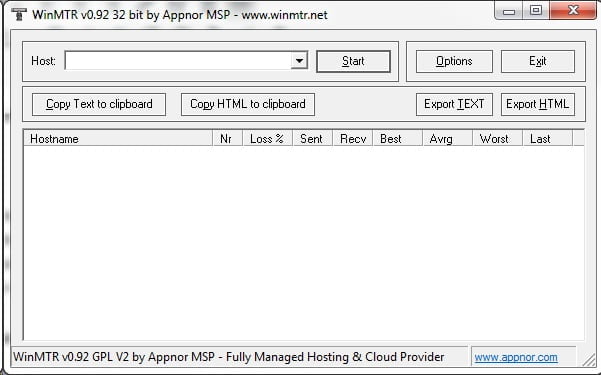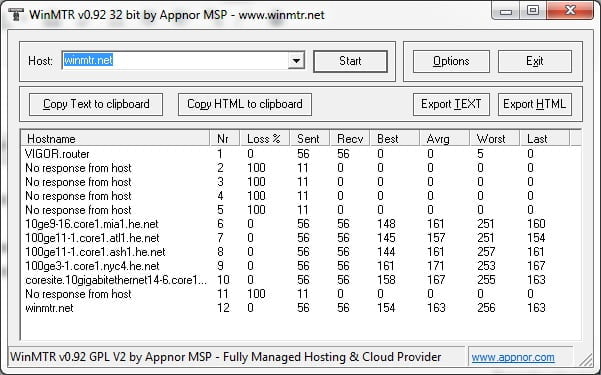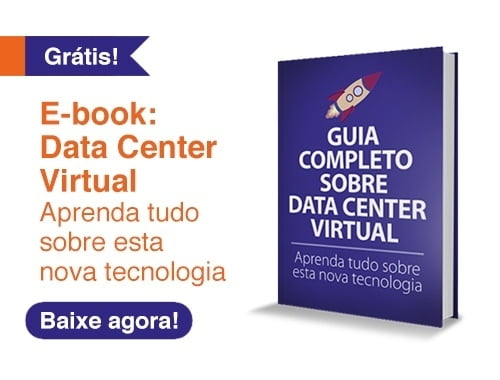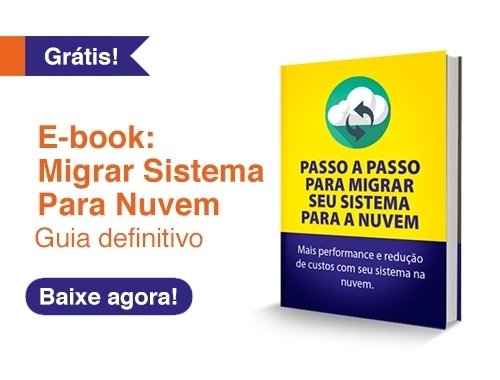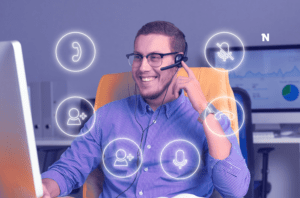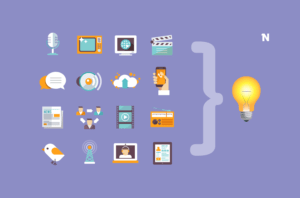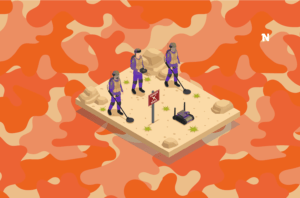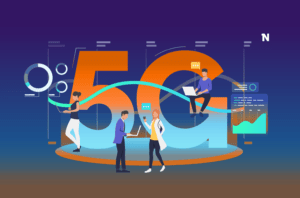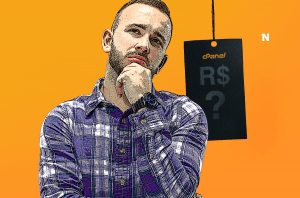O que é o MTR?
Desenvolvido por Matt Kimball, em 1997, o MyTraceRoute (MTR) é uma ferramenta de diagnóstico de rede composta dos comandos Ping e Traceroute. Ao ser executado, o MTR realiza uma avaliação da conexão de rede entre o computador local e um host, que é indicado por você.
Durante essa avaliação, a ferramenta envia uma série de pacotes de dados continuamente, registrando os tempos de resposta dos roteadores participantes. Esses registros permitem calcular o tempo de resposta da rota e diversas outras informações úteis para a análise da qualidade de uma conexão.
O MTR faz isso combinando os comandos Ping e Traceroute, que você conhece melhor abaixo.
Ping
O comando Ping foi criado para identificar possíveis problemas em uma conexão e medir a sua velocidade. Funcionando como um sonar, quando este comando é executado, o seu computador envia um pacote de dados para o servidor, e este responde de volta através do protocolo ICMP.
A partir disso, é possível calcular dados como a latência da rede, que é justamente o tempo que o pacote de dados leva para ir até o servidor e voltar; e é possível medir a velocidade da conexão, pois quanto menor for o tempo de resposta, mais rápida ela é.
Um servidor no Brasil por exemplo costuma ter latência abaixo de 30ms (dependendo da distância onde seu seu teste está sendo feito e o local do servidor). Um servidor no exterior ultrapassa 120ms de tempo de resposta.
Traceroute
Já o Traceroute, ou Tracert, como também é conhecido, é um comando utilizado para analisar o caminho que uma informação segue pela internet até chegar ao seu destino final. Seu funcionamento é baseado no campo Time to Left (TTL), que visa limitar o tempo de vida da informação.
Por padrão, todo pacote de informação possui seu TTL definido em 255. O que indicada que ele só pode trafegar por 255 roteadores. Caso ele passe por todos eles e não chegue ao destino final, é descartado e uma mensagem é enviada ao emissor dizendo que o pacote expirou em trânsito.
Dessa forma, utilizando o comando Traceroute, é possível saber a rota completa que um pacote faz até chegar ao servidor de destino. É possível, inclusive, saber se o pacote saiu do país ou continente durante a rota e ter informações úteis, como o tempo de resposta dos dispositivos de rede pelos quais o pacote trafegou.
Assim, o que o MTR faz é combinar esses dois comandos para gerar uma análise mais profunda e assertiva da conexão. Executando o Ping e o Traceroute ao mesmo tempo, ele consegue analisar melhor a rede e traz como resposta diversas informações, como: quantidade de PINGs enviados e perdidos durante a rota e tempo de latência máximo, mínimo e médio.
Mas o MTR não é um software ou aplicativo que pode ser instalado em computadores e nem é para Windows. Ele foi desenvolvido para o ambiente Linux e só pode ser acessado por um terminal Linux com a ferramenta instalada. E é aí que o WinMTR entra em cena.
Utilizando o MTR no Windows com o WinMTR
O WinMTR é um software que visa trazer as funcionalidades do MTR também para o ambiente Windows. Ele funciona da mesma maneira que a ferramenta original, com a diferença de que se trata de um software e pode ser acessado por uma interface gráfica ao invés de um terminal.
Para utilizar o WinMTR, primeiramente é necessário baixá-lo, o que você pode fazer aqui. Terminado o download, não é necessário fazer a instalação. Basta descompactar o arquivo e executá-lo de acordo com o seu sistema operacional (32 ou 64 bits).
Ao abrir o programa, você verá a seguinte tela:
Nela, você possui apenas um campo de inserção, que é o Host. Aqui, você digita o domínio que deseja analisar e então aperta START.
Então, o programa disparará vários pacotes e aguardará o retorno. Aperte Stop após alguns pacotes para avaliar o resultado, como acontece abaixo. E é importante ressaltar que você pode deixar o WinMTR rodando por quanto tempo desejar, sendo que quanto maior for o tempo de execução, mais apurados são os resultados. Resultados estes que você descobre como analisar abaixo.
Para um resultado bem apurado, o ideal é deixá-lo realizar pelo menos 50 envio de pacotes (coluna Sent).
Entendendo os resultados:
Após pararmos a execução do WinMTR, temos sete colunas como resultados; cada uma delas indicando dados diferentes( Loss, Sent, Receive, Best, Average, Worst e Last).
Loss: Nesta coluna você pode conferir a porcentagem de PINGs perdidos durante a análise;
Sent: Nesta, quantos PINGs foram enviados para a análise;
Receive: Já na coluna Receive, você sabe quantos pacotes foram recebidos de volta;
Best: Enquanto em Best, você descobre qual a menor latência em milissegundos entre todos os PINGs enviados;
Average: Em Average, você confere o tempo médio da latência em milissegundos de todos os PINGs enviados;
Worst: E em Worst, você fica sabendo qual foi o pior tempo de latência entre todos os PINGs enviados.
Last: Por fim, em Last, você confere o tempo de latência em milissegundos do último Ping enviado.
Para uma boa análise, é recomendável que o teste seja feito durante alguns minutos.
Após realizar este teste, vá em “Copy text do Clipboard” (Vulgo Ctrl C) e envie para seu Hosting.
Geralmente este teste é solicitado quando o usuário percebe lentidão na conexão com um servidor.
Ainda com dúvidas? Poste nos comentários ou mande-nos um e-mail!